ImplementedExport Listings to CSV Files / Bulk Edit in CSV
 Mark Rosenberg
Staff
Mark Rosenberg
Staff
As a Seller, from the Members Area > Selling > Listings section, you can now export all, or some of your listings to a CSV File.
Once you have searched / filtered for selected item, or if you simply want to select all of your items, click on the dropdown menu at the top left and choose the "Select All XX Matching Listings" option:
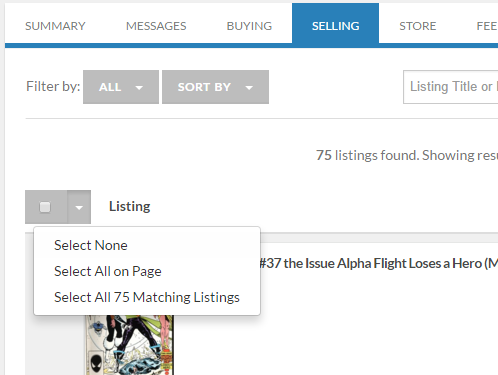
Once you've selected your listings, scroll to the bottom of the page, and click on the "Export" button:
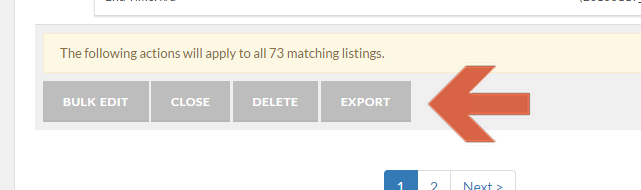
A pop-up window will appear to confirm, and once you confirm we'll begin exporting your listings to a CSV file. Once the file is ready, we'll send you an email, and you can also view it from the Members Area > Selling > Seller Tools > Reports section.
You can then open your CSV file with any spreadsheet program, such as Microsoft Excel, or if you don't have Microsoft Excel we recommend WPS Office which is free: http://wps.com
If you would like to Bulk Edit your listings, you can do so using this file. Just make sure that any changes you make, such as to Item Specific Fields, such as "Stamp Format" and "Stamp Condition" comply with the values and requirements as listed per field on the Bulk Lister > Fields page: https://www.hipstamp.com/members/tools/bulk-lister/?filter=structure
Once you make your changes, you can then proceed to the Members Area > Selling > Seller Tools > Bulk Lister page, select your file to upload, and make sure to select the "Default - Update Listings by ID" template from the "Template Field Mapping" dropdown box directly below where you select your file. Next, click on the Upload File button, and scroll to the bottom of the next page and click the "Submit" button.
That's it! Your listings will be updated in bulk based upon the information you provided in your CSV file.
Once you have searched / filtered for selected item, or if you simply want to select all of your items, click on the dropdown menu at the top left and choose the "Select All XX Matching Listings" option:
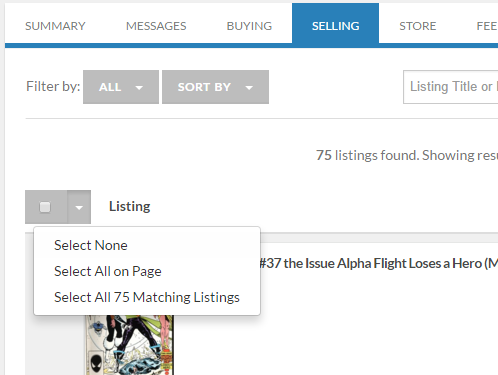
Once you've selected your listings, scroll to the bottom of the page, and click on the "Export" button:
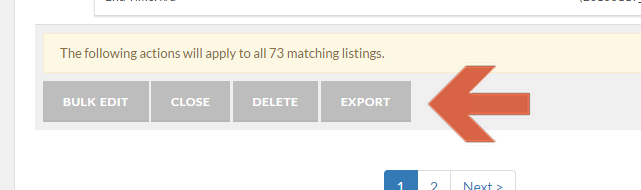
A pop-up window will appear to confirm, and once you confirm we'll begin exporting your listings to a CSV file. Once the file is ready, we'll send you an email, and you can also view it from the Members Area > Selling > Seller Tools > Reports section.
You can then open your CSV file with any spreadsheet program, such as Microsoft Excel, or if you don't have Microsoft Excel we recommend WPS Office which is free: http://wps.com
If you would like to Bulk Edit your listings, you can do so using this file. Just make sure that any changes you make, such as to Item Specific Fields, such as "Stamp Format" and "Stamp Condition" comply with the values and requirements as listed per field on the Bulk Lister > Fields page: https://www.hipstamp.com/members/tools/bulk-lister/?filter=structure
Once you make your changes, you can then proceed to the Members Area > Selling > Seller Tools > Bulk Lister page, select your file to upload, and make sure to select the "Default - Update Listings by ID" template from the "Template Field Mapping" dropdown box directly below where you select your file. Next, click on the Upload File button, and scroll to the bottom of the next page and click the "Submit" button.
That's it! Your listings will be updated in bulk based upon the information you provided in your CSV file.

Comments
Does this mean that it is possible to export listings from Hipstamps and import into Shopify?
Will the CSV export also include images?
Thanks
Nick